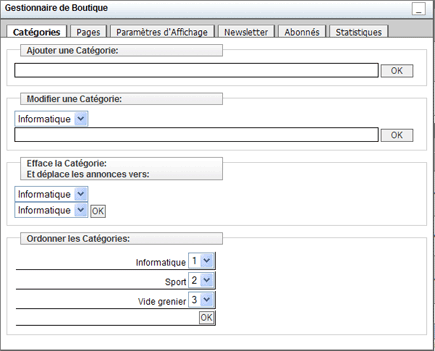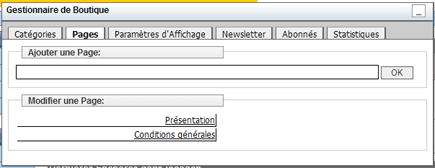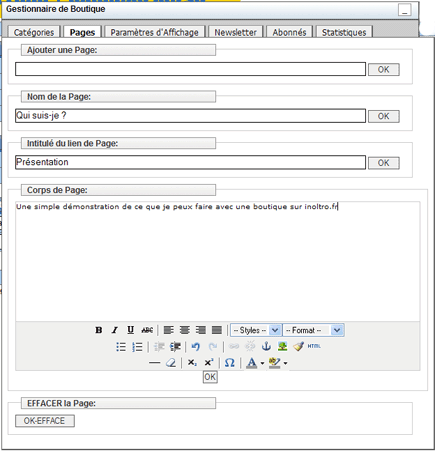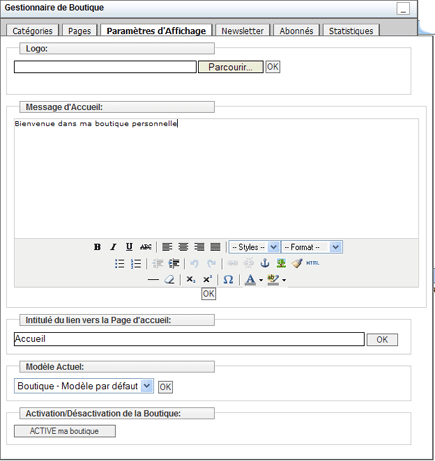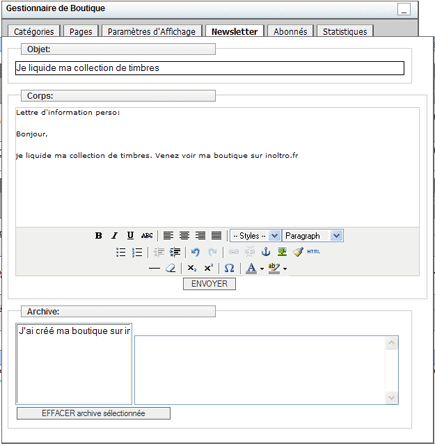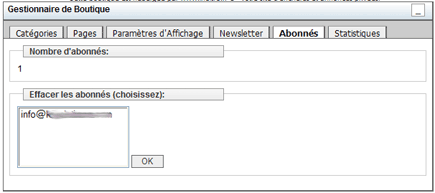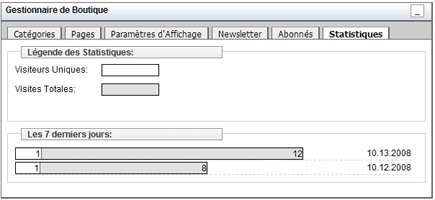|
Boutiques: Mode d'emploi
A. Pour ouvrir votre propre Boutique sur inoltro.fr
 Etape 1 Etape 1
Après avoir ouvert une session, allez sur la page d'accueil de la rubrique "Mon Compte".
 Etape 2 Sur la page "Mon Compte", cliquez sur "mes infos personnelles". Etape 2 Sur la page "Mon Compte", cliquez sur "mes infos personnelles".
 Etape 3 Faite défiler la page jusqu'à la rubrique "Boutique: Ouverture - Informations - Renouvellement" en bas de page. Cliquez sur "Renouveler mon inscription". Etape 3 Faite défiler la page jusqu'à la rubrique "Boutique: Ouverture - Informations - Renouvellement" en bas de page. Cliquez sur "Renouveler mon inscription".
 Etape 4 Choississez la durée d'inscription/renouvellement et votre mode de paiement, puis cliquez sur "Je confirme et j'envoie mes choix". Etape 4 Choississez la durée d'inscription/renouvellement et votre mode de paiement, puis cliquez sur "Je confirme et j'envoie mes choix".
 Etape 5 Une fois votre paiement enregistré* vous serez redirigé(e) vers la page "Mes infos personnelles". Vous y verrez un lien intitulé "Url de ma boutique". C'est l'adresse directe de votre boutique personnelle. Cliquez sur ce lien. * L'enregistrement du paiement est immédiat si vous choisissez de payer en ligne par carte bancaire. Si vous optez pour un autre moyen de paiement (chèque, mandat-cash, etc.), il vous faudra attendre que nos services aient reçu votre règlement pour que votre boutique soit activée. Etape 5 Une fois votre paiement enregistré* vous serez redirigé(e) vers la page "Mes infos personnelles". Vous y verrez un lien intitulé "Url de ma boutique". C'est l'adresse directe de votre boutique personnelle. Cliquez sur ce lien. * L'enregistrement du paiement est immédiat si vous choisissez de payer en ligne par carte bancaire. Si vous optez pour un autre moyen de paiement (chèque, mandat-cash, etc.), il vous faudra attendre que nos services aient reçu votre règlement pour que votre boutique soit activée.
 Etape 6
Cliquez sur le lien (URL) qui mène à votre boutique. Si l'installation s'est déroulée correctement, vous verrez une page de boutique vierge, qui comprend une fenêtre flottante appelée "Gestionnaire de Boutique" qui peut être déplacée ou réduite. Remarque: Le "Gestionnaire de Boutique" n'est visible que par vous quand vous avez votre session ouverte
(lire les explications, plus bas, sur le gestionnaire de boutique). Etape 6
Cliquez sur le lien (URL) qui mène à votre boutique. Si l'installation s'est déroulée correctement, vous verrez une page de boutique vierge, qui comprend une fenêtre flottante appelée "Gestionnaire de Boutique" qui peut être déplacée ou réduite. Remarque: Le "Gestionnaire de Boutique" n'est visible que par vous quand vous avez votre session ouverte
(lire les explications, plus bas, sur le gestionnaire de boutique).
B. Les éléments de votre boutique - Vue d'ensemble
Ci-dessous, un exemple basé sur le modèle de boutique par défaut. Vous pouvez choisir d'autres modèles parmi la liste qui vous est proposée.
- 1. Zone d'insertion de votre propre
logo ou bandeau d'en-tête (image .gif ou .jpg). Vous pouvez mettre l'image
que vous voulez. Nous vous conseillons une dimension maximale de 1.000
pixels x 60 pixels.
- 2. Utilisez cette espace pour votre message de bienvenue personnalisé ou pour tout type de texte que vous voulez afficher pour vos visiteurs lorsqu'ils visitent votre boutique.
- 3. Cette partie vous permet de créer vos propres catégories pour votre boutique. Par défaut, le nom de la première rubrique qui s'affiche dans votre boutique est votre nom d'utilisateur (pseudo). Toutefois, vous pouvez changer cela par le nom que vous voulez (par exemple le nom de votre boutique). Si c'est la première fois que vous accédez à votre boutique, elle ne contiendra aucune catégorie. Il vous faudra les créer une par une comme expliqué ci-dessous.
- 4. Cette partie concerne vos pages web supplémentaires. Vous pouvez en créer à volonté
(dans la limite d'une occupation d'espace de 500kb). Utilisez-les, par exemple, pour fournir des informations aux visiteurs de votre boutique. Là encore, si c'est votre premier accès à votre boutique, vous ne verrez aucun lien car chaque page doit d'abord être créée par vos soins.
- 5. Vos visiteurs peuvent fournir leur adresse email pour s'inscrire à votre "Newsletter" (lettre d'information). Le fonctionnement de la "Newsletter" est expliqué ci-dessous.
- 6. C'est là qu'apparaissent vos enchères** et/ou vos annonces. Si vous avez activé votre boutique pour la première fois et que vous n'avez aucune annonce ou enchère en cours sur inoltro.fr, il est possible que cette zone de votre boutique soit vide.
** Rappel:
Pour publier des enchères il faut que vous ayez le statut "VerifiD" (C'est gratuit. Pour l'obtenir, allez dans votre espace "Mon Compte > Mes infos personnelles" et cliquez sur le lien Verif-ID).
C. Comment personnaliser et paramétrer votre boutique ? Utilisation du "Gestionnaire de Boutique"
Pour personnaliser et paramétrer votre boutique il faut que vous utilisiez le module appelé "Gestionnaire de Boutique". Le "Gestionnaire de Boutique" se présente comme une fenêtre sur votre écran. Il peut être déplacé ou réduit. Vous êtes le seul à pouvoir le voir quand vous êtes identifié avec vos codes d'accès (il est invisible et inaccessible à vos visiteurs). Voici comment utiliser le "Gestionnaire de Boutique" et ses possibilités.
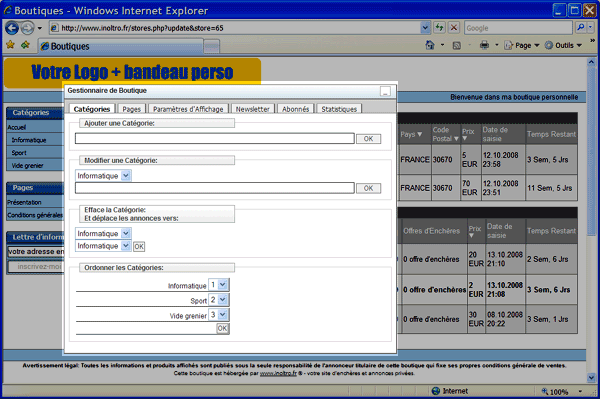 Voici comment se présente votre boutique quand votre session est ouverte et que vous vous connectez à votre boutique
Voici comment se présente votre boutique quand votre session est ouverte et que vous vous connectez à votre boutique
(Vous remarquerez, en surimpression, la fenêtre du gestionnaire de boutique).
 Onglet Catégories Onglet Catégories
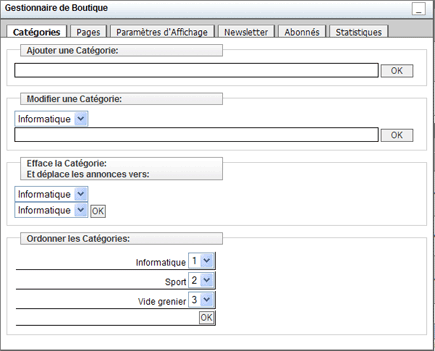 |
- Ajouter une Catégorie - Sert à ajouter une catégorie à votre boutique. Tapez le nom voulu et confirmez en cliquant sur le bouton "OK".
- Modifier une Catégorie - Choisissez la Catégorie dont vous voulez changer le nom, modifiez son nom, puis cliquez sur "OK".
- Efface la Catégorie et Déplace les Annonces vers - Le premier menu déroulant est la catégorie que vous voulez supprimer. Les annonces et enchères** de la catégorie supprimée, seront déplacées vers la catégorie sélectionnée dans le deuxième menu déroulant.
- Ordonner les Catégories - Utilisez les menus déroulants pour faire apparaître la liste des catégories de votre boutique dans l'ordre souhaité.
** Rappel: Pour publier des enchères il faut que vous ayez le statut "VerifiD" (C'est gratuit. Pour l'obtenir, allez dans votre espace "Mon Compte > Mes infos personnelles" et cliquez sur le lien Verif-ID).
|
 Onglet Pages Onglet Pages
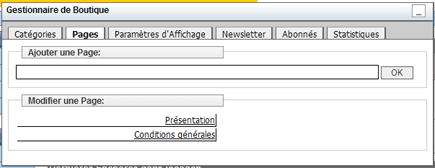
Accueil Onglet Page
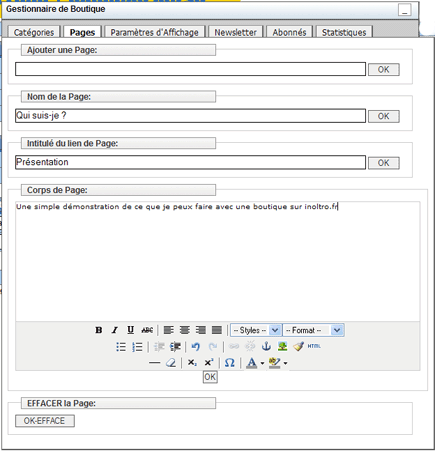
Onglet Pages en mode édition |
La rubrique "Pages" du Gestionnaire de Boutique peut se présenter de deux manière selon où vous vous trouvez dans votre boutique. Si vous êtes en train de visualiser une de vos pages ajoutée, le Gestionnaire de Boutique fera apparaître cette page dans un éditeur de page web (de type WYSIWYG, c.a.d qui vous permet de modifier le contenu en voyant à quoi le résultat ressemblera). Sinon, le Gestionnaire de Boutique vous affichera un écran qui vous propose, soit de créer une nouvelle page, soit de modifier une page existante.
- Ajouter une Page - Saisissez le nom de page souhaité (tel qu'il apparaîtra dans le Menu "Pages") et cliquez "OK".
- Edit a Page - Les Pages que vous avez ajoutées sont listées ici. Cliquez sur celle de votre choix pour la modifier.
- Nom de la Page - Il s'agit du nom de la Page tel qu'il apparaît dans le menu de l'éditeur. Pour le modifier, changez le nom et cliquez sur "OK".
- Intitulé du lien de Page - C'est le nom sous lequel la page apparaît dans le menu de navigation de votre boutique. This is the page name as it appears in the "Pages" menu. Pour le modifier, changez le nom et cliquez sur "OK".
- Corps de Page - C'est là qu'il faut écrire le contenu principal de votre page. Cliquez sur "OK" quand vous avez fini. L'éditeur "WYSIWYG" fonctionne un peu comme un traitement de texte classique et vous aide pour votre mise en page web même si vous n'y connaissez rien. Si vous maîtrisez le langage HTML vous pouvez cliquer sur le bouton "HTML" pour modifier directement le code HTML de votre page.
- Effacer la Page - Cliquez sur "OK-EFFACE" pour effacer la page sur laquelle vous êtes (parmi les pages que vius avez ajoutées). Attention ! Aucune confirmation supplémentaire ne vous est demandée avant d'effacer définitivement la page. Une page effacée ne peut pas être récupérée (sauf si vous avez conservé son code html). En cas d'effacement par erreur il vous faudra la refaire entièrement.
|
 Onglet Paramètres d'Affichage Onglet Paramètres d'Affichage
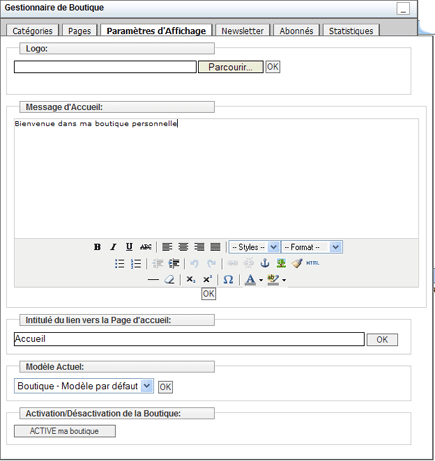 |
- Logo - Cliquez sur "parcourir" pour sélectionner (sur votre ordinateur) une image (par exemple un bandeau avec votre logo) pour l'en-tête de votre boutique. Après avoir sélectionné votre fichier, cliquez sur "OK" pour le charger dans votre boutique.
- Message d'Accueil - Vous pouvez écrire ici un texte de bienvenue ou du code html à l'attention des visiteurs de votre boutique.
- Intitulé du lien vers la Page d'accueil - C'est le premier lien qui apparaît en haut de vos catégories. Par défaut, le nom affiché correspond à votre pseudo. Pour le changer, modifiez ce texte et cliquez sur "OK".
- Modèle Actuel - Ce menu vous permet de choisir parmi différents styles prédéfinis pour votre boutique. Vous pouvez ainsi la faire changer de "look" à volonté. Vos rubriques, pages ainsi que le contenu de vos annonces n'est pas altéré par les changements de styles.
- Activation / Desactivation de ma boutique - Cliquez sur le bouton "ACTIVER ma boutique" pour qu'elle soit opérationnelle; cliquez sur "DESACTIVER..." pour suspendre l'affichage de votre boutique.
|
 Onglet Newsletter (Lettre d'information) Onglet Newsletter (Lettre d'information)
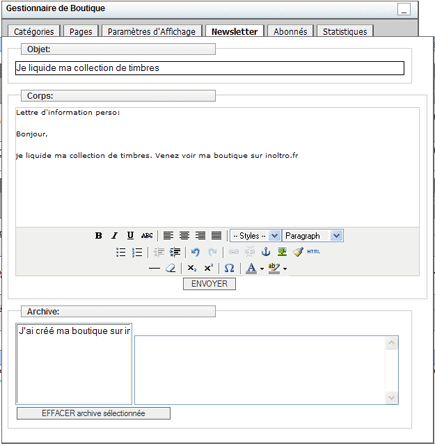 |
La Newsletter (Lettre d'information) est une fonction, incluse dans votre boutique, qui vous permet d'envoyer par email le contenu de votre choix aux personnes qui s'y inscrivent dans votre boutique. C'est un moyen très efficace pour vous de faire la promotion de votre boutique et de faire revenir régulièrement vos visiteurs intéressés (par exemple en les informant de vos produits, nouvelles enchères, etc.).
- Objet - C'est là qu'il faut saisir l'objet de l'email que vous voulez envoyer à tous les destinataires de votre lettre d'information.
- Corps - Tapez le texte (y compris au format HTML) qui composera le corps du message de votre lettre d'information envoyée par email. Attention ! Ne cliquez qu'une fois sur le bouton 'Envoyer'.
- Archive - Affiche la liste des lettres d'information que vous avez envoyées précédemment.
|
 Onglet Abonnés Onglet Abonnés
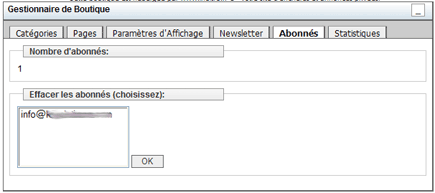 |
Vous ne pouvez envoyer votre lettre d'information qu'aux visiteurs qui s'y sont abonnés par le biais de du formulaire de votre boutique.
La page 'Abonnés' affiche le nombre et les adresses emails des destinataires de votre lettre d'information.
Pour retirer un abonnés de cette liste cliquez sur le destinataire concerné (faites CTRL+CLICK to select multiple items) and then click save. Rappel légal: Respectez la volonté de vos abonnés. Si l'un d'entre eux ne veux plus recevoir votre lettre d'information, effacez-le de votre liste. Cette possibilité de desinscription et les instructions pour le faire doivent toujours figurer dans toutes les lettres d'information que vous envoyez. Pour en savoir plus sur vos obligations légales dans le traitement des données personnelles, voir le site de la CNIL.
|
 Onglet Statistiques Onglet Statistiques
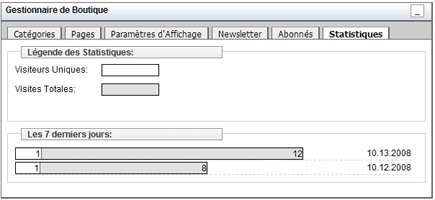 |
Ces statistiques affichent le nombre de visiteurs uniques (c.a.d le nombre de personnes) qui ont visité les pages de votre boutique, ainsi que le nombre de fois où votre boutique a été visitée au total (une même personne peut venir plusieurs fois) dans les 7 derniers jours. |
|

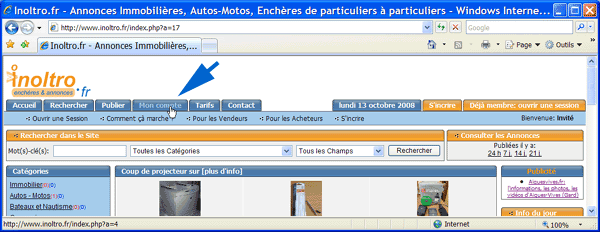
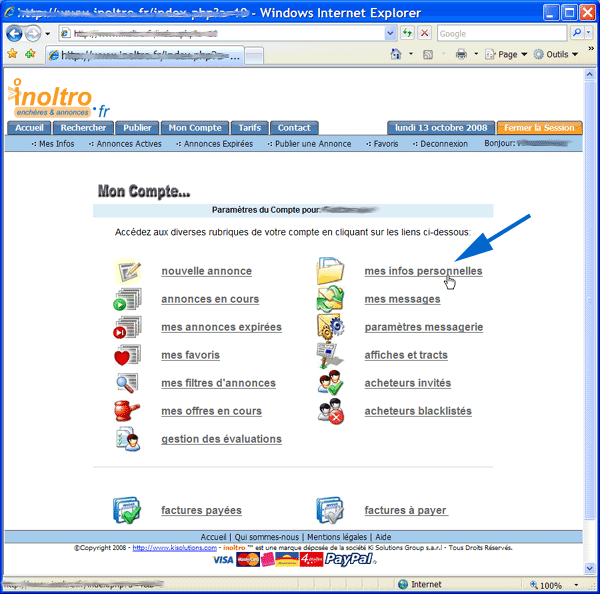
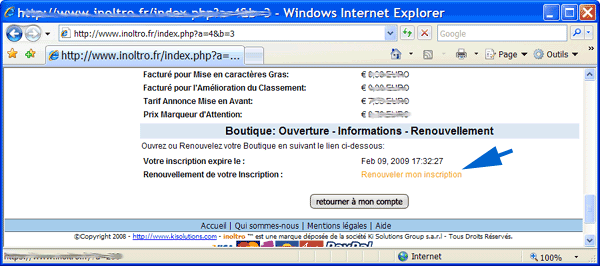
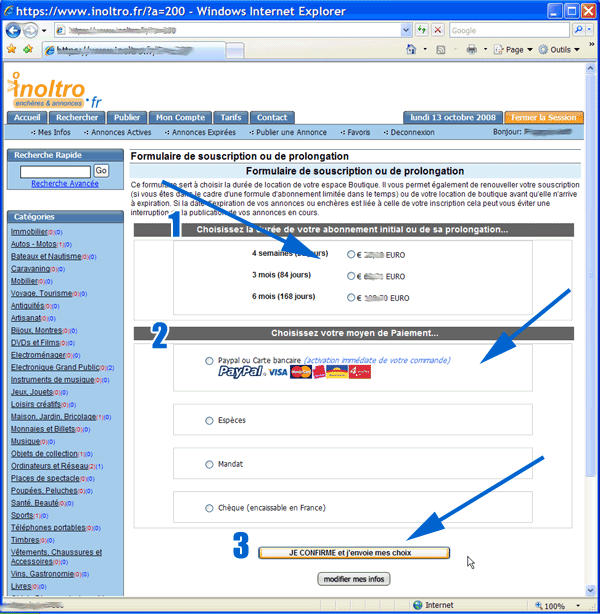
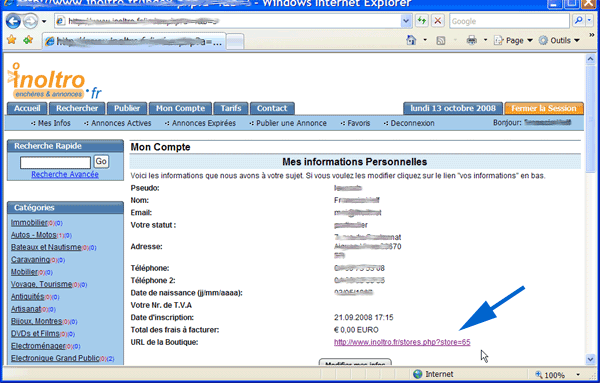
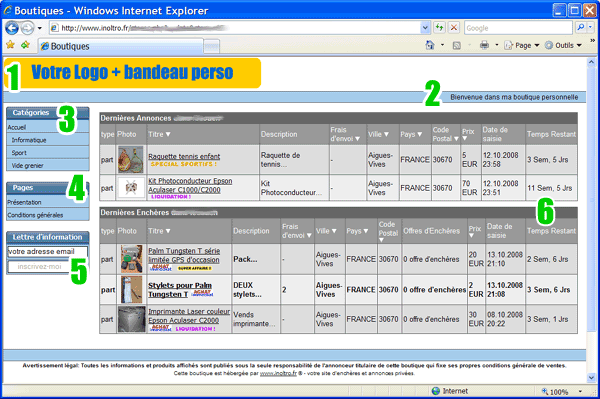
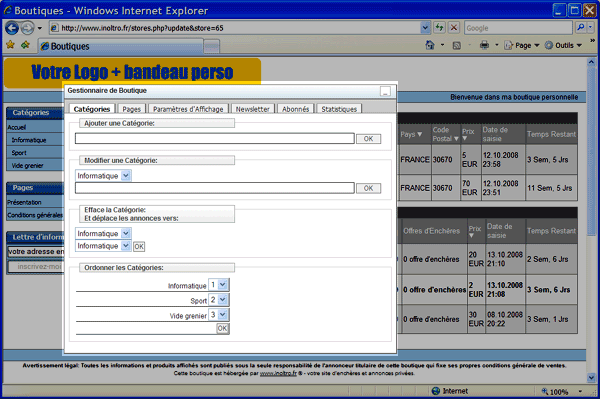

 Etape 1
Etape 1